User Tools
Site Tools
−Sidebar
−Table of Contents
Standalone V5 license installation and activation
1/ Installation of Phase Manager
Run the setup and choose the installation language:
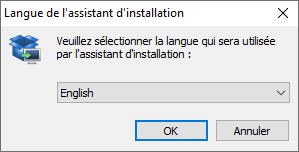
Skip the welcome screen by clicking on Next :

Accept the license agreement then click on Next :
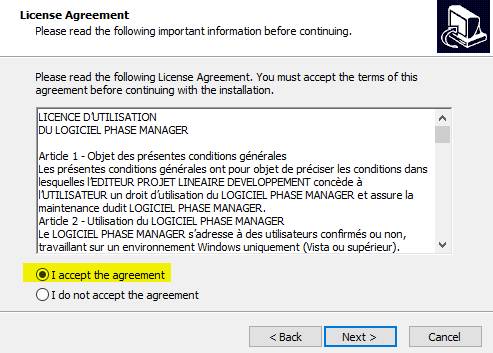
Destination location : we recommend you keep the default path:

Choose 'Single user installation'
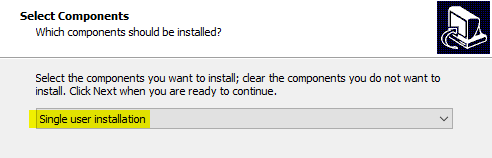
Validate the Start Menu Folder screen by clicking on Next :
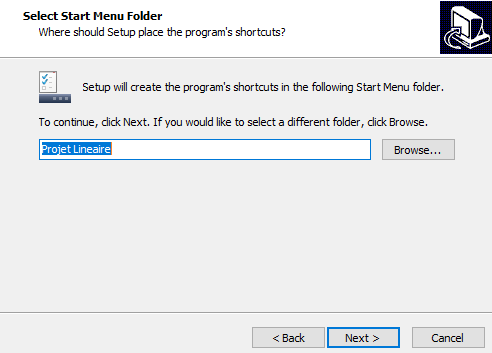
Choose and validate the icons creation screen by clicking Next :
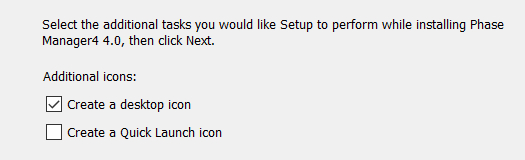
On the following screen click on Install then once installation is complete, click on Finish
2/ Standalone license configuration
Once Phase Manager 5 is installed, double-click on its icon to launch it.
At first launch, the license configurator will display:

To activate your license, you will need to fill in the following fields:
Module
Choose Monoposte :

Product ID
Fill in the Product ID that's been sent to you by Projet Linéaire:
- licence pattern : LPMM-00NNN0500abcDEF (NNN is the number of your license, and 5 the version)
- only paste the right part of your Product-ID, after the '-' :
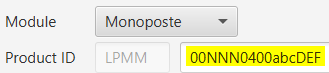
Activation key
Fill in the Serial number sent to you by Projet Linéaire.
- pattern : VccQX-37eJG-AZIce-EYk7O-temCP-8DRFu
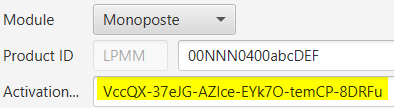
Licence
Choose “Create new licence” : 
By clicking on the  button you can choose the location of the license file that will be created by Phase Manager : we recommend to leave the default value:
button you can choose the location of the license file that will be created by Phase Manager : we recommend to leave the default value:
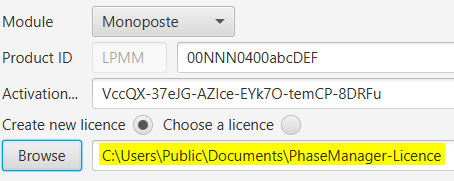
3/ License activation
Click now on the  button to activate your licence.
button to activate your licence.
To activate the license, switch to English then choose the option below, and click on Next :

- Fill in all required data then click on Next:
- The Serial number is the Activation Key that's been used at step 2 in the license configurator

- Check that you ARE connected to INTERNET then click on Next:

- If the following message is displayed, that means that Phase Manager did activate right. Click on Next to run Phase Manager:

- If you need to, feel free to contact our customer support at support@projetlineaire.com
