User Tools
Site Tools
Sidebar
Table of Contents
The Gantt chart
Accessible from the Create phasing window, Phase Manager 3.0 now includes a dynamic GANTT that allows you to create, modify and link tasks together.
Note : To view the properties of an task from the Gantt, simply double-click on its bar. To delete a task, Right-click → Delete
Creating an task
With the button "Ajouter une activité"
From the Gantt panel it is very easy to create an task by clicking on the button  . The blank window of the new task properties is displayed:
. The blank window of the new task properties is displayed:

Via a right-click in the table
It is also possible to create an task by drawing a segment corresponding to its duration, directly in the table.
The advantage of this method is that the start and end dates are pre-filled according to the default calendar, but also that the task inherits the phase where it was graphically positioned (in the case of a phase grouping).
In the example below, in phase 2, a task from December 1 to 7 is plotted; the start date is automatically adjusted according to the default calendar (Monday, December 3): :

By duplication of an existing task
At last, it is possible to create a task by duplicating an existing one; after selecting it, Right-click → Duplicate The new task then inherits all the properties of the original task, except the links. These properties can be modified and the task renamed by double-clicking on its bar in the table.
Linking tasks and rescheduling
Linking two tasks
Graphically
To link two tasks directly from the graphical user interface, click successively on the predecessor and then on the successor by keeping the CTRLkey pressed. Once the tasks have been selected, right-click on one of the tasks and click on : Create a link then Link two tasks :  The window for editing the link properties is displayed (window that can be displayed by double-clicking on a link):
The window for editing the link properties is displayed (window that can be displayed by double-clicking on a link): 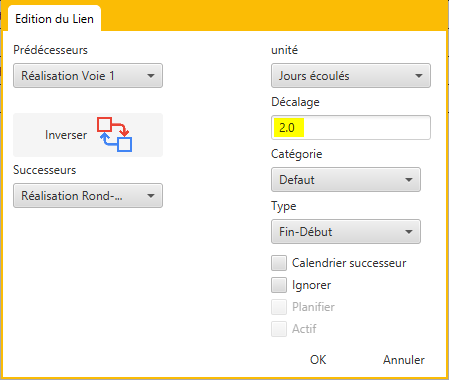 This window allows you to specify the characteristics of the link and in particular its type (Finish-Start, Start-Finish, Start-Start, Finish-Finish), its category (see…), and whether it should use the successor's calendar. In the example above we specified a lag of 2 days..
This window allows you to specify the characteristics of the link and in particular its type (Finish-Start, Start-Finish, Start-Start, Finish-Finish), its category (see…), and whether it should use the successor's calendar. In the example above we specified a lag of 2 days..
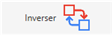 allows you to switch predecessor and successor !
allows you to switch predecessor and successor !
After clicking on OK, we notice that the link is represented in dotted line, which means that it must be rescheduled (this will always be the case for a new link):

To reschedule the link, click on the button ![]() : the link is now displayed as a solid line, and the lag taken into account::
: the link is now displayed as a solid line, and the lag taken into account::
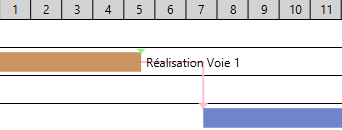
Via the task properties
It is also possible to create a link from the task properties window, by going to the Links tab. The Predecessors and Successors of this task can then be informed.
For example, here, we will create a Finish-Start link between the selected task and the “Pavage Voie 2” task, which will be its successor with a Finish-Start link:
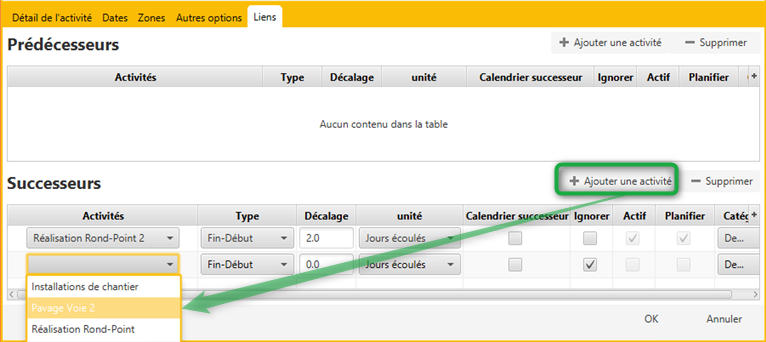
Create a sequence
To create a sequence of links, select successively the tasks that make up the sequence (keeping the CTRL key pressed) then do a Right-click → Create a link → Create a sequence :

Linking one task to several other tasks
It is also possible to create a 1 to N link: several tasks can be added as predecessors or successors via l'interface de l'activité, but it is also possible to select this task graphically, then all the tasks to which it will be linked, by keeping the CTRL key pressed. Then we'll do a right-click > Create a link > Link more tasks
For example below we create a Start-Finish link between the “Inauguration” task and three previous tasks, with a 2-day lag:

Displaying margins and the critical path
Setting up the Gantt chart
To set the Gantt columns properties, don't forget to double-click first on the Gantt chart.
Grouping tasks
To group tasks, double-click on the Gantt chart, then right-click in the header of the columns then click on Group by :
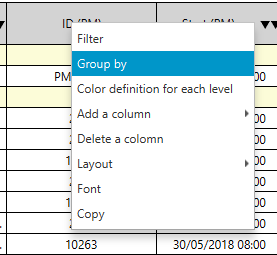
In the window that appears, select the desired successive group levels, then click on OK. For example, here we choose to group the tasks by Phase:

To better highlight the grouping levels, it will be possible to add colors by right-clicking on the column headers and then Color definition for each level . The colours of each successive level of grouping will be defined: :

Filtering tasks
The filtering tools are located just above the Gantt. There are three types of filters:
Simple filters : Area and Phase filters allow you to display only the tasks corresponding to a Zone and/or Phase..
Filters based on dates: they allow you to display tasks:
- 'Start' : having a specific start date
- 'End' : having a specific end date
- 'Between' : present in whole or in part within a given time range
- 'Strict' : fully included in a time range
Advanced filters: allow multiple logical combinations to be operated on all available Phase Manager fields (including custom fields).
Sorting tasks
Multi-criteria sorting can be applied to as many columns as desired, simply by clicking on the column headers. For example, below, we clicked once on “Start (PM)” and sorted by increasing start dates:
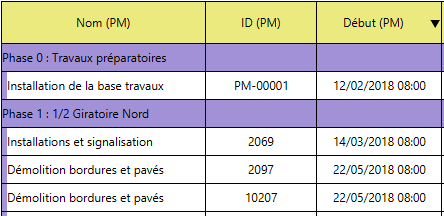
The order (ascending or descending) of the sorting is marked by the direction of the black arrow. If you click a second time on “Start (PM)”, you will notice that the task furthest from the project is in first position, and that the arrow has changed direction (one more click on the header would have removed the filter):
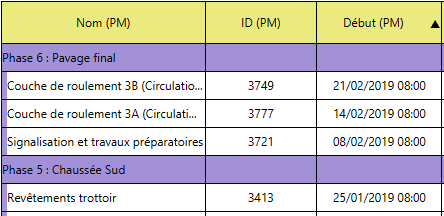
It can also be seen that the decreasing order of the start dates has logically impacted the order of the phases. To maintain the increasing ordered grouping of phases, it will be necessary to apply two successive sortings:
- click on the column header “Phase (PM)” once
- and for example decide that the second sort criterion will be by decreasing end date, by double-clicking on “End (PM)”:

The number of arrows indicates the level of the sort criterion (here it is first by Phase, then by End date). Note that it is possible to position as many criteria as necessary.
Adding/removing/moving columns
To add a column, Right-click on a header > Add column : after selecting the field to display, the new column will be inserted to the right of the column on which you clicked. To delete a column, simply right-click > Delete column on the column to be removed. Finally, to move a column: a simple drag and drop on its header allows you to change its position.
Changing the font
Changing line height
Changing the height of a line is done simply with the mouse by pulling the resizing arrow. To reflect the height of a line to the entire table, right-click > Reproduce line size :

Default settings
The Gantt default settings are inherited :
- for the choice of columns: from the Gantt chart in “Create phasing”
- for annotations on or next to the bars: from the Options → Properties menu then the “Gantt chart ” tab
Setting up the bar side of the Gantt chart
Adjusting the time range
The time range displayed in the GANTT is very easily managed with the mouse:
- the zoom in or out is done with the mouse wheel after clicking in the GANTT.
- a zoom is performed by selecting a range in the header.
- the entire GANTT headband can be slid sideways by clicking and dragging.
- the Adjust time scale function accessible via the header allows you to display all tasks within the current range.

Adding a timeline
The addition of a timeline is done by right-clicking on the timeline that will be located above the inserted line. Below we insert the week numbers under the months:

Displaying/modifying grids
The display of the grids is done by right-clicking on the timeline of your choice and clicking on “Show/Hide grids”.
Customizing the display of a grid is also done by right-clicking on the timeline of your choice and going to “Properties”.
Adding a Gantt chart to a deliverable
Cette partie est traitée dans la personnalisation des livrables.
Customizing the Gantt chart display
Colouring and summary tasks
To further improve readability, it is possible to add a colouring:
- on the bars using the Areas Conditions
- on grouping levels
- note: if the number of tasks per level is low, the summary bars can also be hidden
